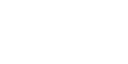Rise Online World Performance Notes
Rise Online World Performance Notes
1- Most laptops (and some desktop computers) have more than one GPU: an integrated GPU
and a dedicated GPU. If your game does not perform as well as you expect with your NVIDIA
graphics card or AMD, it may be running with the wrong GPU.
To check that inside the game you can open the settings -> Advanced -> GPU Type

so you must find NVIDIA or AMD. If you find as example Intel so you must do the following:
To switch to the dedicated NVIDIA GPU:
1. Open the NVIDIA control panel.
One way to do this is by right-clicking on an empty space on the desktop and selecting
NVIDIA control panel.
2. Navigate to 3D settings > Manage 3D settings.
3. Open the Program settings tab and select your game from the dropdown menu.
4. Select Preferred graphics processor for this program from the second dropdown menu.
Your NVIDIA GPU should appear as "High-performance NVIDIA processor"
5. Save your changes.
To switch to the dedicated AMD GPU:
1.Open the AMD Radeon settings.
One way to do this is by right-clicking on an empty space on the desktop and selecting AMD
Radeon settings.
2. Navigate to System > Switchable graphics.
3. Locate your game using the search bar.
4. Select the game and choose High performance from the drop-down menu. The change
will take effect the next time you load the game.
If all of these steps don’t fix your problem so you can contact with us.
2- After switching to the correct GPU we recommend that you play the game as Full Screen not
Windowed and with the full resolution because we notice that in some machines the Engine
switch back to the Intel GPU if your game is not at Full Screen mode. To do this go to
Settings -> Video -> Display Category -> Resolution and Screen.
3- To decrease your CPU and GPU utilization and temperature please set an FPS limit to 60 or
120 if your machine giving you higher than 120 FPS. To do this you must go to Settings ->
Advanced -> FPS Limit. And modify it to 60 FPS if it is not set by default.
4- As you know the game is under development but at this stage we will full focus on the game
performance and optimization so you will find at the Settings -> Video -> Interface Category
-> Miscellaneous -> Display FPS button. You can now display an extended version of the
game FPS which will help us at optimization. This information will display as the following
image:

If you are facing a FPS drop or performance issue please send to us a screen shoot from the
game with the FPS displayed and give us the following information:
1- Your CPU type and core numbers
2- Your GPU type
3- Your RAM amount
4- Operating System
5- If your hard disk is SSD or not
6- At which location (MAP) inside the game or general problem
5- You always switch between the graphics settings to achieve the best performance for your
machine so you can play at High or Medium or (Low and Very Low for the old machines). You
can also open the AMD FSR or NVIDIA DLSS from Settings -> Advanced. Because we
implemented them for better GPU performance and Display.
6- If you find your GPU Utilization is 97%:100% it is a good thing not a bad thing. Because it’s
meaning that the CPU has no bottleneck so the GPU working at full load. However you can
also control it by 2 things:
1- At the game Settings -> Video -> Advanced -> FPS Limit you can set your FPS limit to 60
this will affect both the CPU utilization and the GPU utilization. So it will decrease the
temperature and the fan speed for both CPU and GPU.
2- At the game Settings -> Video -> Graphics -> Profile Set the graphics profile for High or
Medium or Low (Dependent on your machine) and this will decrease your GPU utilization
and temperature.
7- At laptop please connect your charger while playing because it’s affecting the overall
performance of your laptop. Also preventing some of the Unreal engine crashes like this one
(Unreal Engine is exiting due to D3D device being lost.). Also be sure that you are selecting
the high performance mode from the Power management options by doing the following:
1- Press the Windows + R keys to open the Run dialog box.
2- Type in the following text powercfg.cpl, and then press Enter.
3- In the Power Options window, under Select a power plan, choose High Performance. If
you do not see the High Performance option, click the down arrow next to Show additional
plans.
4- Click Save changes or click OK.
8- Our minimum machine requirements for playing Rise Online World is 4 CPU cores and 8 Logical
Processors (Threads) and 8GB RAM however you can play the game with 4GB RAM by doing
the following to increase your virtual memory if you have enough HD space but the
performance of the game will be decreased:
Notes that if you already have paging file size bigger than 5 GB (5120 MB) there is no
need to do the following steps.
1- At your desktop right click on My Computer (This PC) then click on Properties.
2- Click on Advanced system settings.
3- In the Advanced tab click on Settings under the Performance category.
4- Click on the Advanced tab.
5- In the Virtual memory category click on the Change button.
6- Click on the check box next to Automatically manage paging file size for all drives to
disable it.
7- Choose your operating system drive by default it will be the C:
8- Modify the System managed size and check Custom size
9- In the Initial size (MB): you can write for an example 1024 and for the Maximum size
(MB): 5120
10- Click on Set button then click on OK and restart your PC.









Rise Online World - ExitLag!
Rise Online World - ExitLag!

Tüm Sunucularda Geçerli 1+1 Seviye Etkinliği Aktif! Son tarih 30 Kasım 2024!
Tüm Sunucularda Geçerli 1+1 Seviye Etkinliği Aktif! Son tarih 30 Kasım 2024!